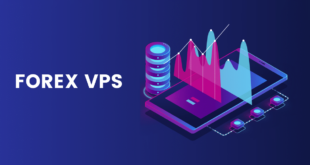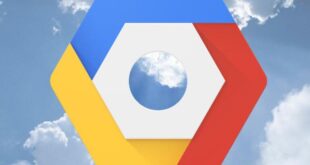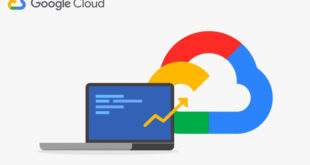Hai sahabat apa berita dalam kuliah pendek ini aku hendak membuktikan metode membuat server VPS windows sendiri di Google Cloud jadi bila Kamu sedia ayo kita mulai bersama ok sahabat saat sebelum kita mulai janganlah kurang ingat berlangganan saluran aku klik tombol merah itu di dasar ini buat memperoleh tiap pembaruan terkini nyaris tiap hari jadi dalam film ini semacam yang aku tuturkan pada Kamu,
aku hendak membuktikan pada Kamu metode mensterilkan server VPS di Google Cloud namun lebih dahulu aku mau menarangkan rancangan VPS saat sebelum lewat bagian efisien bila Kamu telah mengenali apa itu VPS serta metode kerjanya serta Kamu tidak mau mencermati bagian abstrak itu, Kamu bisa melampaui ini serta langsung ke bagian kedua film serta memandang gimana kita bisa membuat mesin VPS jadi ayo kita mulai serta menarangkan konsepnya VPS
Jadi apa itu VPS buat menguasai VPS Aku butuh menarangkan dengan cara pendek teknologi virtualisasi apa itu virtualisasi Aku hendak berupaya yang terbaik buat jadi amat simpel saat ini di rumah Kamu bisa jadi mempunyai desktop ataupun laptop yang dipunyai desktop ini ah ard disk serta sistem pembedahan Anda windows ataupun Mac Kamu terpasang di dalam hard disk ini serta dikala Kamu mem- boot pc Anda komputer itu melaksanakan booting dari hard disk itu dengan cara langsung serta muat sistem pembedahan ataupun Windows ataupun Mac Kamu saat ini bila Kamu menginstal sistem pembedahan lain pada yang serupa hard disk Kamu tidak hendak bisa muat kedua sistem pembedahan dengan cara berbarengan, Kamu bisa muat salah satunya sekalian, namun saat ini dengan virtualisasi yang bisa kita jalani merupakan memasang sebagian sistem pembedahan pada Fitur Keras raga yang serupa alhasil kita bisa mem- boot sebagian sistem pembedahan dengan cara berbarengan sekalian luar lazim betul bila Kamu terbiasa dengan VMware workstation ataupun VirtualBox di mana Kamu bisa membuat lab di dalamnya alhasil Kamu bisa menginstal sistem pembedahan komplit ke dalam aplikasi ini alhasil Kamu bisa melaksanakan sebagian sistem pembedahan dengan cara berbarengan alhasil idenya semacam virtualisasi ini merupakan teknologi yang membolehkan Kamu melaksanakan sebagian sistem pembedahan dengan cara berbarengan pada fitur keras raga yang serupa, namun apa hubungannya VPS serta virtualisasi
Bila Kamu cermati VPN merupakan kependekan dari Virtual Private Server, jadi ini merupakan server virtual yang terbuat cuma dikala kita berdialog mengenai fasilitator hosting semacam Amazon Website Services, Microsoft Azure, DigitalOcean, ataupun industri hosting website apa juga, perusahaan- perusahaan ini mempunyai pusat informasi yang besar, pusat informasi merupakan campuran dari banyak server yang tersambung bersama server raga saat ini kala Kamu membuat server Kamu sendiri ataupun server VPS cuma mereka membuat mesin sistem pembedahan buat Kamu di dalam server raga ini alhasil mesin VPS Kamu cumalah salah satu dari banyak sistem pembedahan yang berjalan di server raga itu Kamu tidak butuh takut mengenai keadaan teknis saat ini serta virtualisasi
Aku cuma mau Kamu ketahui apa itu VPS dengan cara biasa saat ini kala kita memperoleh VPS apa yang hendak kita miliki cumalah sistem pembedahan semacam Ubuntu semacam Windows semacam CentOS OS apa juga yang dapat Kamu miliki serta industri hosting hendak berikan Kamu IP khalayak ke mesin itu alhasil yang hendak Kamu punya merupakan layanan er terikat ke tujuan IP itu server individu virtual Kamu sendiri di mana Kamu bisa melaksanakan apa juga yang Kamu mau di dalamnya amat baik jadi itu saja Aku minta idenya simpel saat ini sehabis kita menguasai rancangan VPS ayo kita amati gimana kita bisa buatnya di Google Cloud jadi ayo kita berangkat ke lab kita ok sahabat jadi di mari aku di Komputer aku serta lumayan berangkat ke cloud. google. com klik amat gampang Mulai free lumayan saat ini seleksi negeri Kamu serta apa yang bagus mengenai Google Cloud itu hendak berikan Kamu$300 buat free buat dibelanjakan sepanjang 12 bulan ke depan jadi amat luar lazim Kamu bisa mencoba apa juga yang Kamu mau dengan$300 klik Sepakat serta lanjutkan serta ayo kita amati apa yang kita punya di mari di tahap 2 cuma itu hendak memohon Kamu buat memasukkan profil pembayaran Kamu sebab aku masuk dengan akun aku Akun Gmail dengan cara otomatis membaca seluruhnya buat aku serta pula membaca tata cara pembayaran aku alhasil Kamu butuh memasukkan no kartu angsuran Kamu namun seluruhnya hendak free sepanjang 1 tahun awal bila Kamu cuma menghabiskan 300 dolar sehabis$300 Kamu akan ditagih ed amat baik jadi kita terletak di konsol penting cuma buat membuat VPS aku hendak berangkat ke Compute Engine jadi bila Kamu mau mengaktifkan Compute Engine perihal awal yang butuh Kamu jalani merupakan mengaktifkan penagihan
Kamu butuh mengaktifkan penagihan alhasil Kamu bisa ditagih esok kala Kamu menuntaskan era eksperimen ok sahabat jadi ayo kita mulai serta klik Untuk Kamu hendak memandang alangkah mudahnya saat ini hendak memberitahu Kamu buat memutuskan julukan buat mesin Kamu sesuatu area detail semacam inti ingatan serta serupanya jadi ayo kita atur khusus julukan aku hendak berkata win2016- instance- test apa juga yang Kamu mau, yakinkan buat menyetel julukan dalam graf kecil serta saat ini kita butuh memilah area ayo kita pertahankan default California Selatan serta alam yang serupa serta saat ini kita amati kita butuh memilah mesin di mari kita mempunyai kita bisa memilah 2 core 4 CPU RAM 15 gigabyte ayo kita amati ini berapa biayanya dekat$100 per bulan alhasil hendak selesai cuma dalam 3 bulan era eksperimen era eksperimen jadi katakanlah memilah 2 inti dengan 7, 5 gi gabyte biayanya dekat$50 per bulan itu baik alhasil hendak bertahan dekat 6 bulan alhasil Kamu bisa mencoba apa juga yang Kamu mau saat ini ayo kita amati sketsanya di mari klik ganti serta seleksi tipe sistem operasi Anda Aku hendak memakai Windows Server 2016 Datacenter amat baik yakinkan buat memilah Desktop Pengalaman di mari alhasil mereka bisa masuk lewat RDP serta mempunyai antarmuka GUI komplit bila Kamu memilah inti hingga Kamu cuma bisa bertugas dengan baris perintah serta PowerShell alhasil lumayan klik seleksi serta saat ini Kamu bisa memandang dengan cara otomatis harga dinaikkan jadi$108 sebab ini hendak melingkupi sertifikat Windows jadi seleksi apa juga yang Kamu mau Kamu bisa memilah campuran lain jika
Kamu ingin Aku hendak menyimpannya saat ini buat aku serta memakai campuran ini ok saat ini di mari Kamu butuh memilah bukti diri serta akses API itu di luar jangkauan saat ini pertahankan defaultnya serta di seperangkat Firewall Kamu bisa memilah tipe port apa yang mau Kamu aktifkan bila Kamu mau menghosting web website di mesin Windows Server ini, Kamu butuh seluruh kemudian rute HTTP serta kemudian rute HTTPS bila Kamu tidak mau serta mau melindungi seluruhnya senantiasa nyaman Kamu cuma bisa memperbolehkan kemudian rute RDP bila Kamu ingin serta omong- omong, aku mempunyai bimbingan komplit mengenai menghosting web website di iOS ataupun Windows di mari di saluran YouTube aku Kamu bisa meninjaunya bila Kamu ingin serta aku mempunyai bimbingan bermutu komplit mengenai Udemy mengenai metode meng- host web website dengan amat gampang memakai server Kamu sendiri juga
Kamu bisa meninjaunya bila Kamu ingin jadi itu saja saat ini mari klik untuk saat ini mesin instance kita hendak terbuat serta hingga Kamu bisa mengaksesnya lewat RDP ayo kita menunggu sesaat buat mesin yang hendak terbuat aku hendak menjeda film serta balik pada Kamu ok sahabat jadi ini ia ini merupakan mesin kita serta ini VM instance kita ayo kita klik di sisi RDP pada panah ini serta klik set to Windows Password saat ini kita butuh memasukkan julukan konsumen Aku hendak berkata julukan konsumen aku apa juga yang Kamu mau serta klik atur serta hingga itu hendak berikan Kamu tutur isyarat ini Aku hendak menyalinnya serta klik tutup alhasil saat ini kita bisa mengaitkan mesin kita lewat gh RDP klien lumayan klik pada RDP serta itu hendak membolehkan Kamu buat mengunduh file konsumen RDP file buat tersambung ke mesin ini klik download serta di mari merupakan file kita klik yang amat baik pada file ini serta itu hendak membuktikan pada Kamu perbincangan ini klik pada hubungkan serta saat ini kita butuh memasukkan tutur isyarat aku hendak memakai julukan konsumen aku serta tutur isyarat yang aku miliki dari Google serta klik OK serta di mari kita klik betul serta menunggu koneksi terbuat Kamu bisa memandang saat ini kita masuk ayo kita menunggu sedikit untuk Windows buat melaksanakan buat awal kalinya klik Betul pada jaringan serta Kamu bisa memandang di mari merupakan server VPS kita yang amat baik Kamu bisa menutupnya bila saja serta saat ini Kamu mempunyai mesin VPS Anda
Bila Kamu mau memantau gugatan Kamu, katakanlah sehabis satu bulan Kamu mau amati berapa banyak yang Kamu belanjakan alhasil Kamu bisa menghindari melalui era eksperimen klik menu ini di mari serta buka penagihan serta Kamu bisa memandang seluruh gugatan Kamu serta pinjaman Kamu pada Google di mari di laman ini Kamu bisa memandang aku memiliki 366 hari tertinggal Aku memiliki$300 angsuran ts tertinggal alhasil ini hendak membuktikan seluruhnya pada Kamu di mari alhasil kita bisa memantau gugatan Kamu alhasil cuma itu ini merupakan gimana Kamu bisa membuat mesin instance Kamu sendiri di Google Cloud saat ini janganlah ragu buat memakai mesin ini buat apa juga yang Kamu mau Kamu bisa mencoba sebagian perlengkapan yang mau Kamu kasih ketahui Kamu mau memakai koneksi Internet kecekatan besar apa juga yang Kamu mau jalani di mesin RDP ataupun VPS ini dapat kasih sudah menjajaki bila Kamu menggemari videonya janganlah kurang ingat berlangganan saluran kita buat menggemari film serta tekan alarm buat pemberitahuan Kamu pula bisa memandang khotbah kita yang lain dapat kasih.
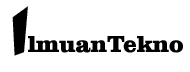 IlmuanTekno Berita tentang Gadget, Teknologi, Trading, Forex, Saham, Investasi, Bisnis, dan Info Keuangan.
IlmuanTekno Berita tentang Gadget, Teknologi, Trading, Forex, Saham, Investasi, Bisnis, dan Info Keuangan.